Managing a website involves various tasks, from installation to maintenance and, sometimes, removal. Whether you’re starting over, switching platforms, or just cleaning up, knowing how to uninstall WordPress from cPanel can be crucial. This guide provides a step-by-step breakdown to help you navigate this process efficiently.
1. Reasons to Uninstall WordPress
a. Starting Fresh: Mistakes happen, and sometimes the easiest way to fix them is by starting with a clean slate.
b. Migration: If you’re moving your WordPress site to another hosting provider, you might want to uninstall the current version.
c. Platform Change: Switching to a different CMS? Uninstall WordPress to free up space and resources.
2. Uninstalling WordPress from cPanel: A Step-by-Step Guide
a. Backup First: Before making any significant changes, always backup your website. This ensures that you can restore your site if needed.
b. Log into cPanel: Access your hosting account and navigate to the cPanel dashboard.
c. Use Softaculous: If your hosting provider uses Softaculous:
- Find the ‘Softaculous Apps Installer’ section.
- Locate the list of installed applications.
- Find your WordPress installation and select the red ‘X’ or ‘Remove’ option.
- Follow the prompts, choose the options for removal, and finalize the uninstallation.
d. Manual Removal:
- In cPanel, navigate to ‘File Manager’.
- Locate the directory where WordPress is installed.
- Select all files and folders related to WordPress and click ‘Delete’.
- Next, return to the cPanel main page and navigate to ‘Databases’.
- Find the database associated with your WordPress site and delete it.
- Also, remove any associated database users.
3. Post-Uninstallation Tasks
a. Check for Residual Files: Sometimes, not all files are deleted. Scan your directories to ensure all WordPress-related files are removed.
b. Update DNS Settings: If you’re moving to a new platform or domain, ensure you update your DNS settings accordingly.
c. Clear Cache: Clear your browser and server cache to avoid accessing any old versions of your website.
4. Alternatives to cPanel Uninstallation
While cPanel is a popular hosting management tool, many providers offer custom panels with slightly different processes. Always consult your hosting provider’s documentation or support for tailored instructions.
5. Potential Issues and Solutions
a. Incomplete Removal: Ensure you’ve deleted all associated files, databases, and users to prevent potential security vulnerabilities.
b. Loss of Data: Always backup before starting the uninstallation process. If you miss this step and need data, contact your hosting provider – they might have backup solutions in place.
c. Reinstallation Issues: If you’re planning to reinstall WordPress, ensure all previous files are removed to avoid conflicts.
Conclusion
Uninstalling WordPress from cPanel, while straightforward, requires careful steps to ensure all data is removed correctly. Always prioritize backups to safeguard your data and ensure a smooth transition, whether you’re starting fresh, migrating, or shifting to a new platform. With these steps in hand, you can confidently manage your website’s lifecycle with ease.
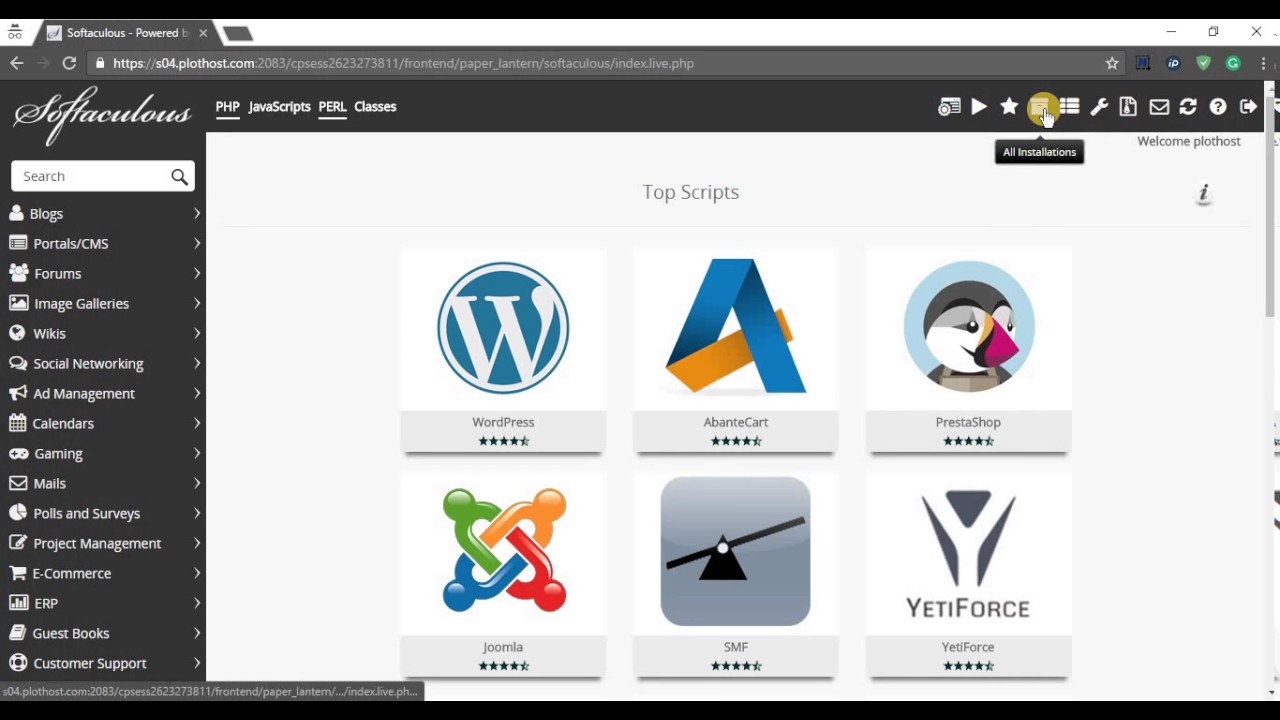
One reply on “How to Uninstall WordPress from cPanel”
[…] design and content needs. If you can afford to loose existing content then you might decide to uninstall WordPress from cPanel and start over with fresh […]
Comments are closed.